오라클 클라우드를 선택하게 된 이유
게시판 사이트 프로젝트를 진행한 환경은 Java, Oracle로 진행을 했고 그 이후 호스팅을 위해 서버를 알아보게 됨
그중 많이 사용하는 것이 AWS, 카페24 두 가지가 있었고, AWS의 경우 과금 자동 제한 등 서비스가 없어서 만약 이 서버를 계속 돌리거나 혹은 잊어버렸을 경우 채굴 등에 끌려가던지 위험이 있을 수 있고 그런 사례들도 어렵지 않게 찾아볼 수 있었음 그래서 AWS는 제외
두 번째로 카페24의 경우 오라클 DB를 MariaDB로 마이그레이션 해야 하는 문제가 발생해서 제외
그중 클라우드 시장에 늦게 뛰어들게 된 오라클에서 클라우드 서비스를 운영 중이었으며 혜택?이라고 해야 하나 차이가 타사에 비해 공격적으로 나와서 커서 나에게 딱 맞는 조건
물론 장점만 있지는 않고 큰 단점이 있음
다른 서비스들에 비해 정보가 부족해 오류가 떴을 경우 하나하나 찾아서 해결 해야함
- 나쁘지 않은 무료로 제공하는 사양
- 과금 제한
- DB 오라클 강제(어차피 프로젝트를 오라클로 진행해서 오히려 진행하기 편함)
- 다른 클라우드 서비스에 비해 턱없이 부족한 정보(유일한 단점)
오라클 클라우드 가입 및 인스턴스 생성

먼저 오라클 페이지에 가서 무료로 시작하기를 클릭 후 서비스 가입을 한다.
https://www.oracle.com/kr/cloud/free/

그 이후 로그인한 후 화면에서 Create a VM instance를 클릭해 가상 머신 서버를 만듦

Name 부분은 말 그대로 보일 이름으로 무료의 경우 2개의 서버를 만들 수 있으며 만든 후에 Name은 변경이 가능
Placement는 말 그대로 서버의 위치로 오라클의 경우 한국에도 서버를 두고 있기에 만약 한국에서 사용한다면 당연히 서울로 지정하는 것이 속도와 안정성 면에서 좋을 것, 아마 가입 시에 지역을 한국에 해놨다면 자동으로 되어 있을 것
그 후 수정해야 할 것이 Image and shape 부분

개인에 맞는 것을 지정하면 되고 나의 경우 우분투 서버로 설정
image 말고 shape의 경우 기본으로 되어있는 무료 사양으로 진행

그 후 제일 중요하다고 볼 수 있는 key 저장
기존에 가지고 있던 것이 아니라 로컬로 진행했던 프로젝트를 호스팅 하기 위해 새로 서버를 만드는 중이라면
Generate a key pair for me 부분에서
Save Private Key 부분을 눌러 저장
만약 개인 프로젝트 및 한대의 컴퓨터가 아니라 여러 컴퓨터 여러 명이 진행할 경우는 방법이 달라짐
- 다른 접근이 필요할 경우 putty를 이용
- putty 다운로드 링크
https://www.chiark.greenend.org.uk/~sgtatham/putty/latest.html
Download PuTTY: latest release (0.76)
This page contains download links for the latest released version of PuTTY. Currently this is 0.76, released on 2021-07-17. When new releases come out, this page will update to contain the latest, so this is a good page to bookmark or link to. Alternativel
www.chiark.greenend.org.uk

본인의 운영체제에 맞게 진행하면 되는데 보통 윈도우 64bit를 사용 중이라면 위의 표시한 것으로 진행하면 됨
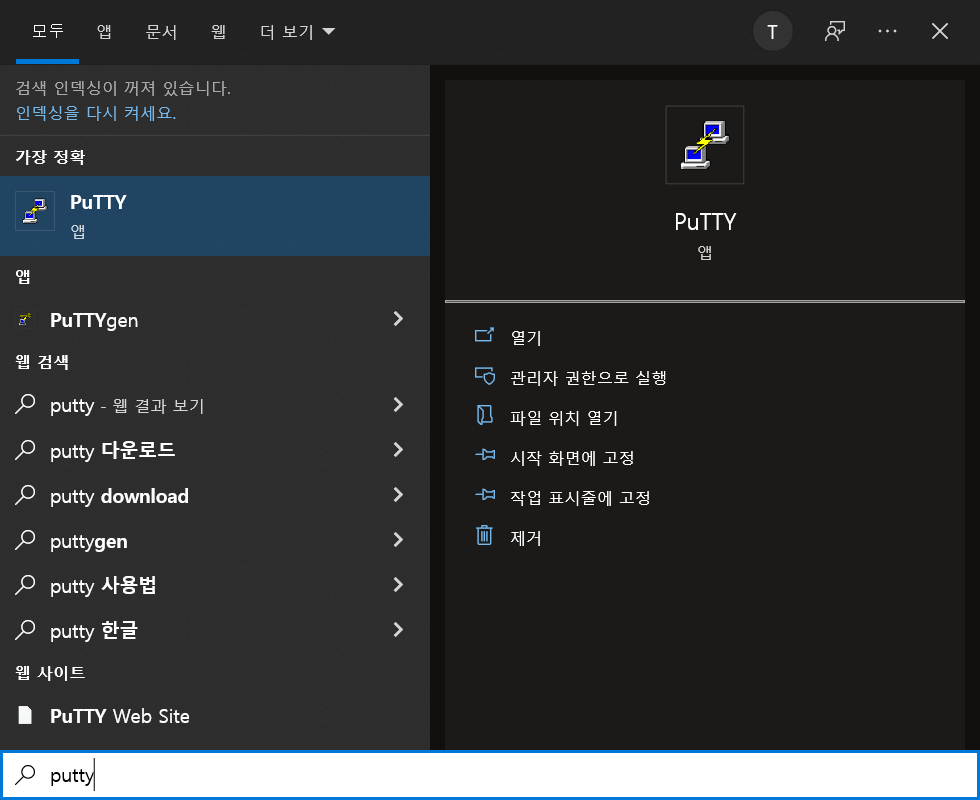
설치가 완료됐다면 바탕화면에서 윈도우키를 누르고 putty를 검색한 후에 파일 위치 열기를 클릭 후 PuTTYgen 실행

위 목록에서 key 부분에 SSH-2 RSA key 체크되어있는지 확인 후 Generate 클릭
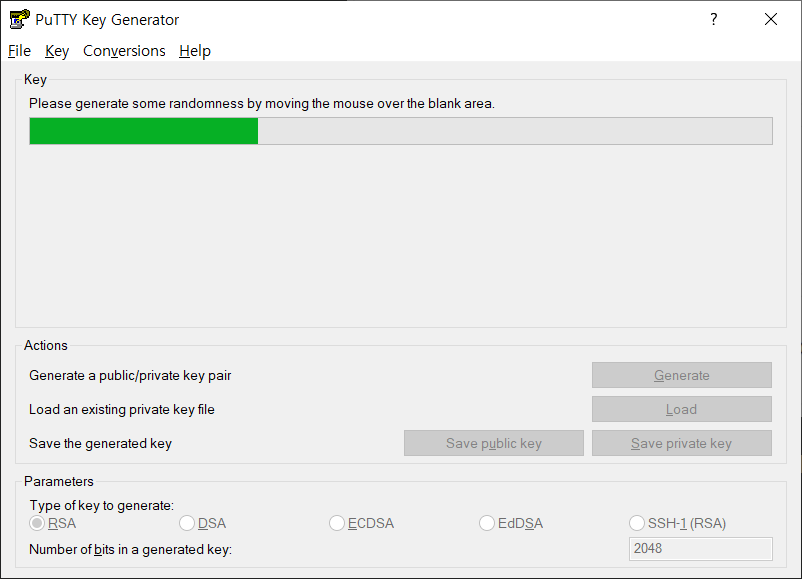
progress bar가 올라가기 시작 마우스를 움직이면 더 빠르게 올라감(마우스 움직임으로 암호화 값을 만드는 방식)
완료되었다면 Save private key 버튼을 눌러 원하는 위치에 저장하고

2번째 upload로 하고 만들어진 키를 추가하거나 3번째 키 복사 붙여 넣기에 위 사진의 빨간 부분 전체 복사해서 붙여 넣으면 됨
위에 것이 없으면 서버에 접근할 수 없으므로 잊어먹지 않도록 주의
이후 딱히 손댈 것 없이 마지막의 create 버튼을 눌러 생성
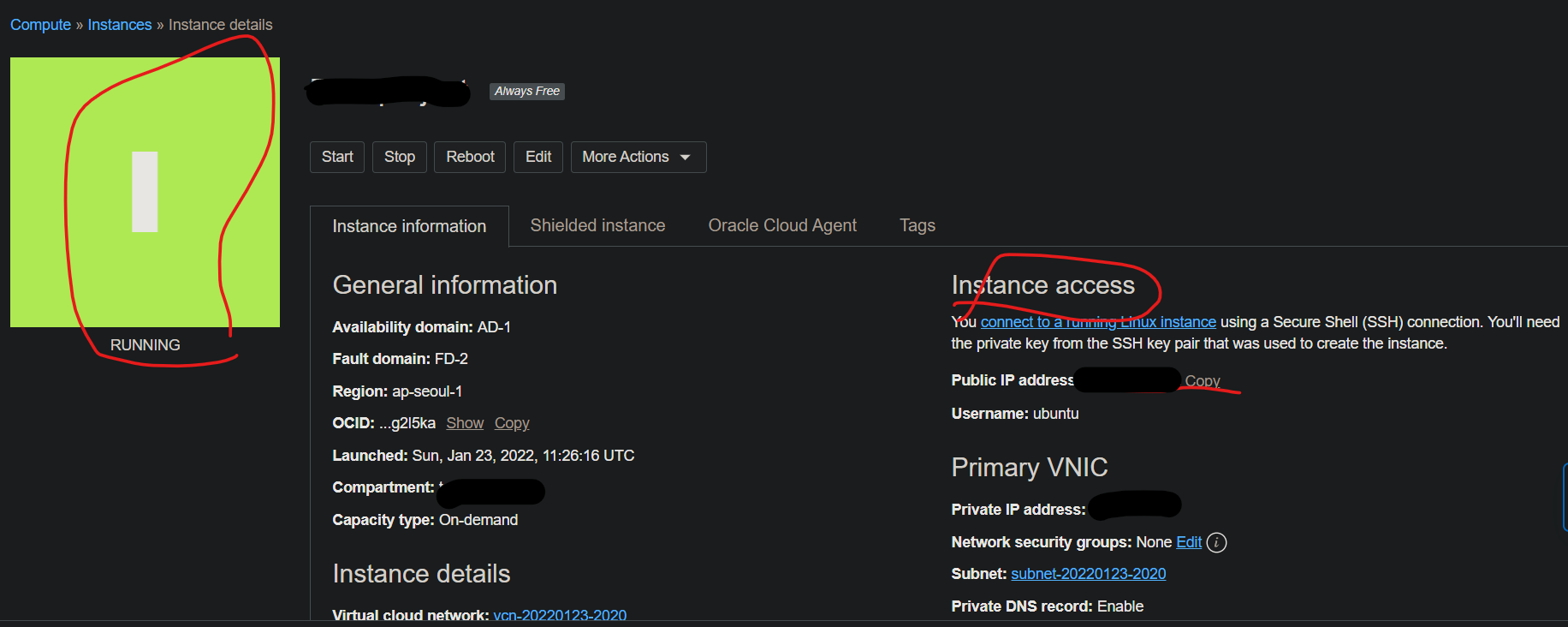
이후 만들어지면 현재 화면
아마 왼쪽에 RUNNING이 아니라 노란색이면 만들어지는 중이라 약간의 시간(5분 정도) 기다리면 해당 화면으로 바뀜
여기서 중요한 것은 Public IP address 부분이다.
일단 만들어졌다면 해당 서버에 접근해야 하는데 여기에는 putty를 이용한다

putty를 실행 후 Host Name에 아까 만들었던 인스턴스의 ip를 copy paste를 후
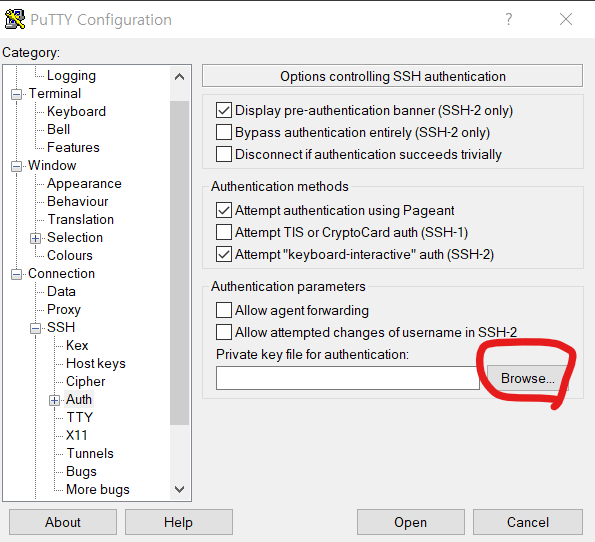
왼쪽 Connection - SSH - Auth에 Browse... 버튼을 눌러 아까 만든 키를 넣고
다시 session으로 돌아와 open 버튼 클릭

정상적으로 실행되었다면 나의 경우 아까 ubuntu로 만들었기 때문에 'ubuntu' 입력 후 아까 키를 만들 때 설정한 pw를 입력하면 정상적으로 로그인이 됨
서버에 JDK 및 tomcat9 설치
- sudo apt update // 업데이트 리스트를 불러옴
- sudo apt upgrade // 실제 업데이트 적용
(프로젝트의 Java 버전에 맞게 설치)
- sudo apt install default-jdk // 기본 jdk 설치 (우분투 20.04의 경우 JDK11)
- sudo apt-get install openjdk-8-jdk // java 1.8버전으로 설치(JDK8)
- sudo apt install tomcat9 // tomcat9 설치
- sudo systemctl status tomcat9 // tomcat이 정상 설치되고 돌아가는지 확인(초록색으로 'active (running)' 확인)
(iptables로 설정해도 되나 ufw 툴을 사용하는게 더 편한듯?)
- sudo apt install ufw // 방화벽 설정 툴
- sudo ufw allow 8080/tcp // 8080포트 방화벽 해제
- sudo ufw allow 80/tcp // 80포트 방화벽 해제
이후 다시 오라클 클라우드 인스턴스에 가서 방화벽 설정을 해야 함

Primary VNIC 부분의 Subnet 클릭
들어가서 Security Lists의 목록에 있는 것 클릭 후

Ingress Rules의 Add Ingress Rules 버튼 클릭
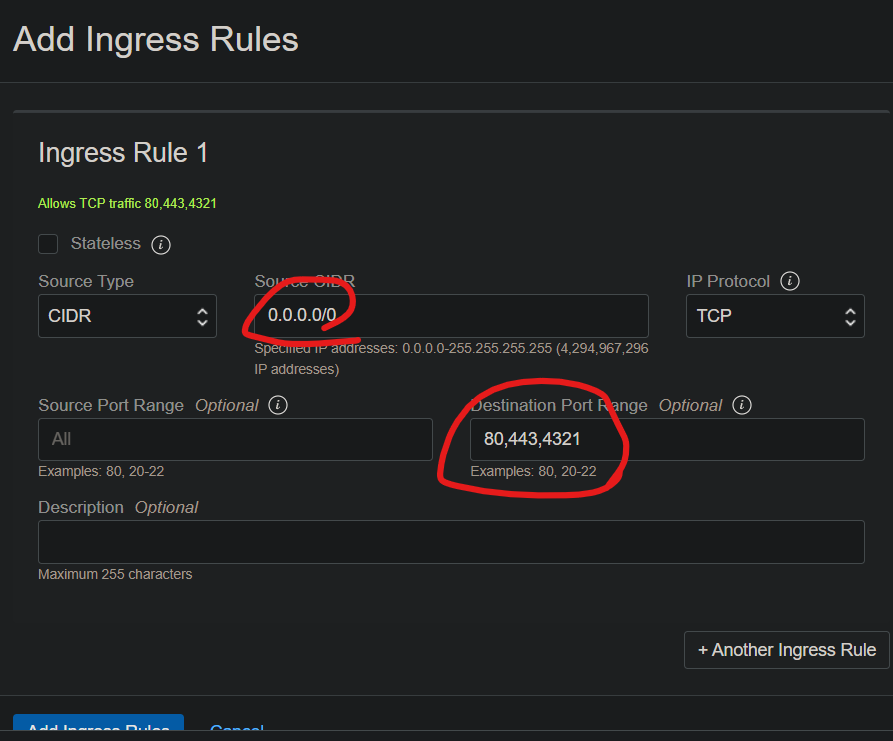
Source CIDR에 0.0.0.0/0 입력
port는 설정 안 해도 되고 설정한다면 80,443,432 포트 입력(공백 없이)
각 포트
80 : HTTP
443 : HTTPS
4321 : 개발에 사용되는 포트
이상하게 포트 설정했더니 사용하다가 문제 발생해서 그냥
0.0.0.0/0에 모든 Allprotocols로 전부 허용해버림
방화벽 설정이 끝났다면 다시 putty로 이동
- sudo apt install net-tools // 포트 확인 툴

- netstat - atn // 포트 확인
- sudo iptables -F // iptables 규칙 초기화
- sudo timedatectl set-timezone Asia/Seoul // 서울로 서버 시간 설정
브라우저에 들어가서 해당 인스턴스 8080 포트로 접속
- [주소]:8080 입력

해당 화면이 뜰 경우 성공
etc)
잘 사용하다가 어느날 접속하려고 보니
사이트에 연결할 수 없음
응답하는데 시간이 너무 오래 걸림
ERR_CONNECTION_TIMED_OUT 에러가 뜸
1. 일단 putty로 instance에 접속이 되는지 확인
2. 해당 포트가 listen 정상 작동 중이라면
3. 오라클 클라우드 방화벽 설정에 들어가서 추가로 설정한 것 다 지우고 0.0.0.0/0에 Allprotocals 추가
4. putty에서 sudo iptables -F
방화벽 관련 설정 날려봄
5. 위에 해도 안되면 8080포트를 변경 후 다시 시도
'프로그래밍 > 프로젝트 정리' 카테고리의 다른 글
| [오라클 클라우드] 서버에 파일 올리기 (0) | 2022.02.10 |
|---|---|
| [오라클 클라우드]DB 생성 및 프로젝트 연동 (0) | 2022.01.26 |
| 스프링 MVC의 Controller (0) | 2022.01.19 |
| 스프링 MVC의 기본 구조 (0) | 2022.01.19 |
| HikariCP 설정 및 테스트 (0) | 2022.01.18 |